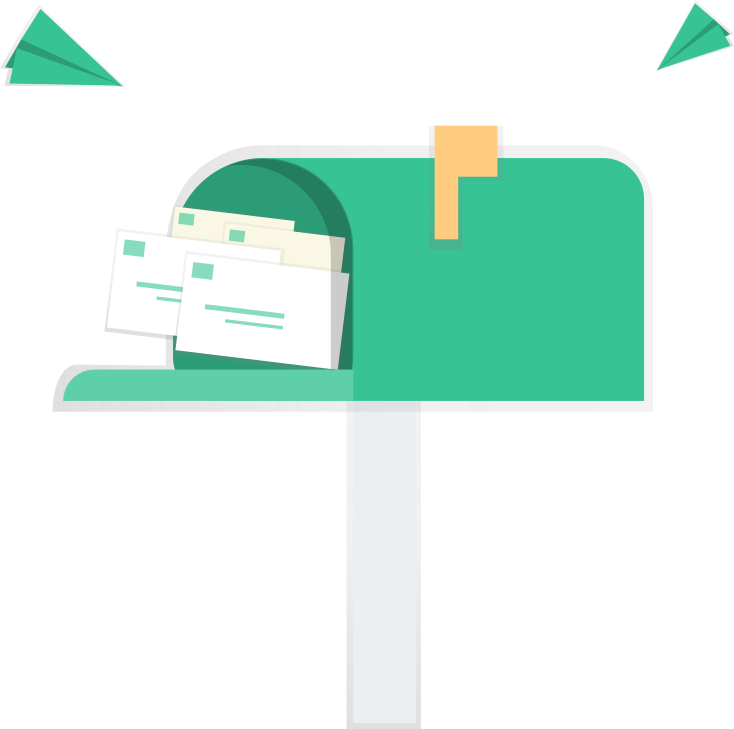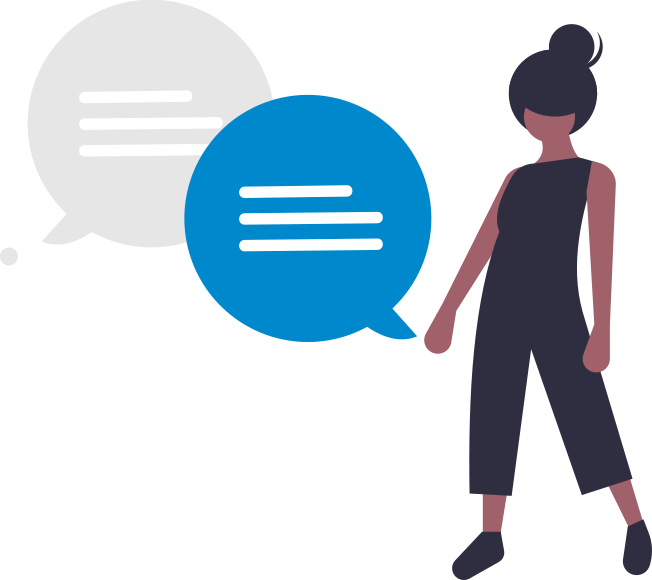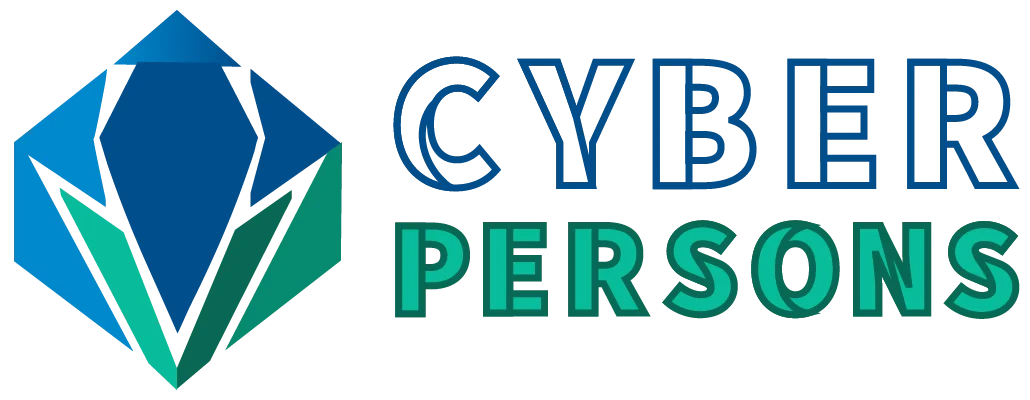- Home
- Our Services
Performance & Security
Optimize speed and secure your WordPress site for a seamless, protected user experience.
Core Web Vitals Optimization
Improve key performance metrics to enhance SEO and user satisfaction.
Custom Design Solutions
Design responsive, visually appealing WordPress themes that align with your brand.
Site Audit
Conduct a thorough analysis to identify and resolve performance, security, and usability issues.
Site Strategy
Develop a tailored strategy to drive traffic, increase conversions, and ensure long-term success.
Managed Hosting
Provide fast, secure, and reliable hosting optimized for WordPress performance.
- Our Work
Featured Projects
Successfully implemented a robust and scalable solution tailored to our client’s needs.
Customer Feedback
CyberPersons provided exceptional service, making our project smooth and efficient.
WordPress Site Audit
Lorem ipsum dolor sit amet, consectetur adipiscing elit. Ut elit tellus, luctus nec ullamcorper mattis, pulvinar dapibus leo.
WordPress Site Strategy
Lorem ipsum dolor sit amet, consectetur adipiscing elit. Ut elit tellus, luctus nec ullamcorper mattis, pulvinar dapibus leo.
Managed WordPress Hosting
Lorem ipsum dolor sit amet, consectetur adipiscing elit. Ut elit tellus, luctus nec ullamcorper mattis, pulvinar dapibus leo.
- Pricing
- Blog
- Jobs
- Contact
- Home
- Our Services
Performance & Security
Optimize speed and secure your WordPress site for a seamless, protected user experience.
Core Web Vitals Optimization
Improve key performance metrics to enhance SEO and user satisfaction.
Custom Design Solutions
Design responsive, visually appealing WordPress themes that align with your brand.
Site Audit
Conduct a thorough analysis to identify and resolve performance, security, and usability issues.
Site Strategy
Develop a tailored strategy to drive traffic, increase conversions, and ensure long-term success.
Managed Hosting
Provide fast, secure, and reliable hosting optimized for WordPress performance.
- Our Work
Featured Projects
Successfully implemented a robust and scalable solution tailored to our client’s needs.
Customer Feedback
CyberPersons provided exceptional service, making our project smooth and efficient.
WordPress Site Audit
Lorem ipsum dolor sit amet, consectetur adipiscing elit. Ut elit tellus, luctus nec ullamcorper mattis, pulvinar dapibus leo.
WordPress Site Strategy
Lorem ipsum dolor sit amet, consectetur adipiscing elit. Ut elit tellus, luctus nec ullamcorper mattis, pulvinar dapibus leo.
Managed WordPress Hosting
Lorem ipsum dolor sit amet, consectetur adipiscing elit. Ut elit tellus, luctus nec ullamcorper mattis, pulvinar dapibus leo.
- Pricing
- Blog
- Jobs
- Contact
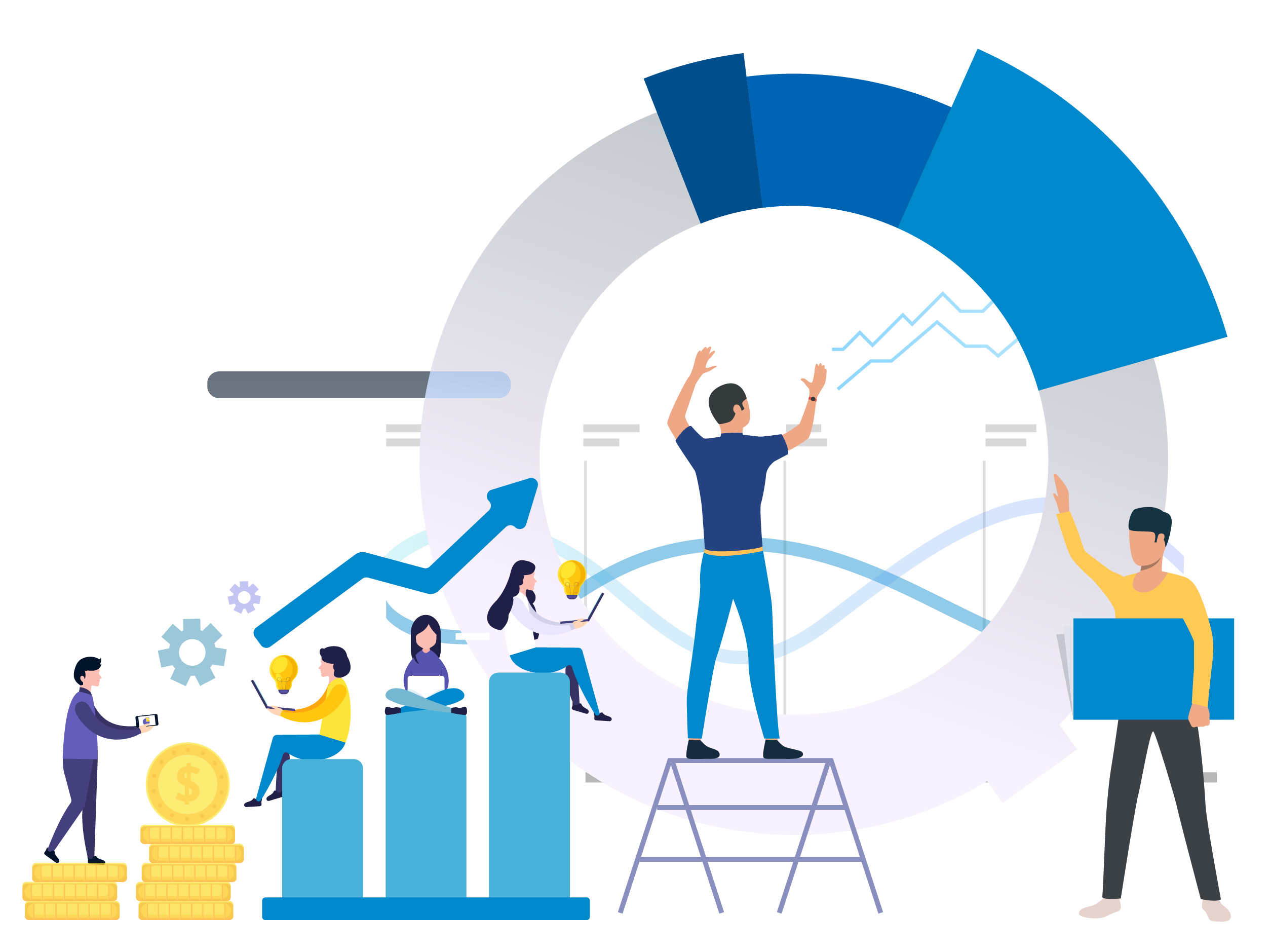
- Satisfied Customer
- Revenue Generated
- WordPress Projects Delivered
Custom WordPress Development
Elevate your brand with a WordPress website that's perfectly tailored to your business. We build responsive, scalable, and secure WordPress websites, from simple blogs to complex business solutions. Our development process ensures your site works flawlessly on all devices, delivering an optimal user experience.
WordPress Theme Design & Customization
Stand out with a unique WordPress theme designed specifically for your brand. Whether you need a fresh design or customizations to an existing theme, our WordPress designers will bring your vision to life, ensuring a stunning, user-friendly site that reflects your brand's identity.
WordPress E-Commerce Solutions
Unlock the full potential of your online store with WooCommerce integration. We create high-converting, fully functional WordPress e-commerce websites that help you sell smarter, not harder. From product listings to checkout, our solutions are designed to increase sales and enhance customer satisfaction.
SEO for WordPress
Visibility is key in today’s digital landscape. Our WordPress SEO services help you rank higher on search engines, attract targeted traffic, and grow your online presence. From keyword optimization to technical SEO audits, we ensure your WordPress site is primed for success.
WordPress Maintenance & Support
Keep your WordPress site running smoothly with our ongoing maintenance and support services. We provide regular updates, security monitoring, performance optimization, and troubleshooting to ensure your site stays fast, secure, and fully functional.
- Schedule a Flavourful Discussion
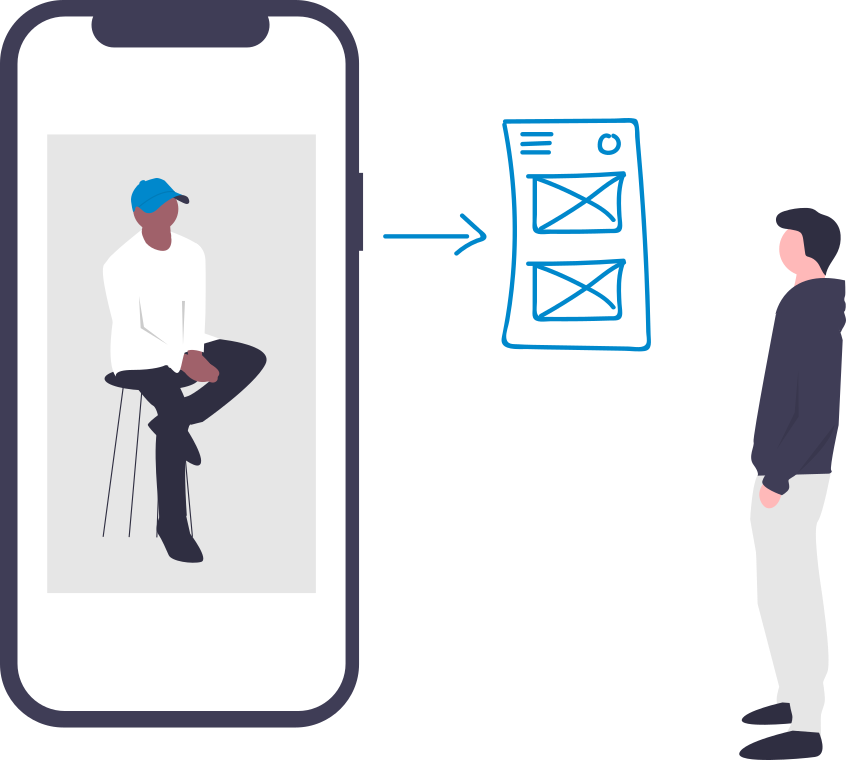
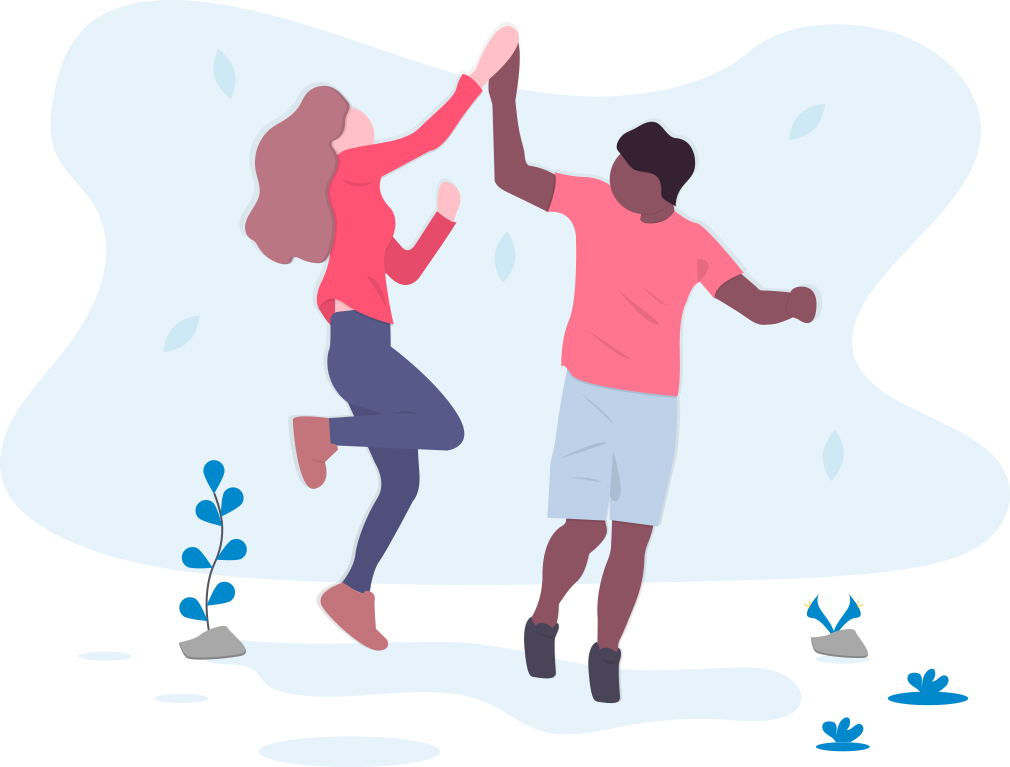
Great service as usual. I have used his service before also and never had a complain. I must say that the experience was nothing short of outstanding. I have always received the exceptional work as before. Thank you for this.

John Doe
Codetic